
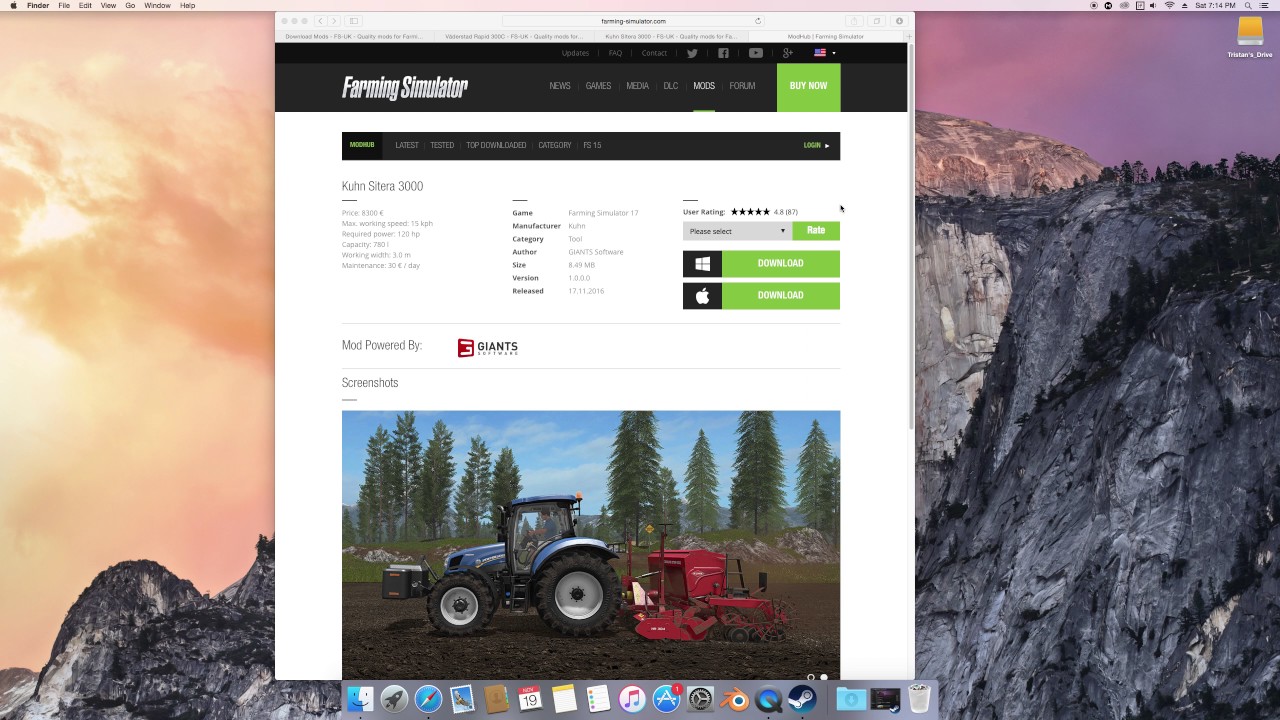
- #Install steam on mac update
- #Install steam on mac code
- #Install steam on mac windows
Once your computer boots back up, launch the game that was previously triggering the issue and see if the problem is now fixed. Confirm the operation, then wait for the process to complete before restarting your computer. Once you’re inside the Properties screen of the affected games, click on Local Files, then click on Verify Integrity of Game Cache. Accessing the Properties screen of the affected game Once you have successfully signed in, right-click on the game that’s crashing with the 4294956486 error and click on Properties from the newly appeared context menu. Start by open your Steam client and then sign in with your account credentials (if this process is not automatic). 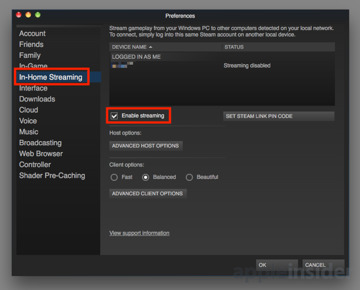
#Install steam on mac windows
Note: The instructions below will be applicable to both Windows and macOS computers. To do this follow the instructions below and restart your computer at the end of it: If this scenario is applicable, you should be able to fix the problem by using a built-in Steam utility to verify the integrity of the game files. In most cases, you’ll see the 4294956486 error occurring due to a corrupted file or an associated game dependency that’s affected by corruption. Since the most common problem that will cause this particular error is some type of corruption affecting the installation folder, you should start by checking the integrity of the affected game files. Now that you know all the potential culprits, here’s a collection of methods that will allow you to fix the error 4294956486 in Steam: Method 1: Verifying the Integrity of the Game In this case, you should be able to fix the issue by resetting the NVRAM and PRAM crashes.
#Install steam on mac code
NVRAM or PRAM inconsistency – In case you’re seeing this error code on a macOS computer, and you’ve tried every possible fix for this platform, chances are you’re dealing with an NVRAM or PRAM issue that’s affecting RAM allocation for Steam. If the same kind of interference happens to you, you should be able to fix the problem by removing the 3rd party interference or by uninstalling the problematic suite altogether. In most cases, Cylance and Comodo are reported by users for causing this problem. 3rd party AV / Firewall interference – If you’re using an external 3rd party Antivirus of Firewall, it’s possible that the security suite ends up conflicting with your Steam installation. 
In this case, you can fix the problem by uninstalling Steam conventionally and then reinstalling the client from the official channels.
Corrupted Steam installation – Corruption plaguing your Steam installation or an associated dependency can also be responsible for the apparition of this particular error code. #Install steam on mac update
In this case, you should be able to fix the problem by deleting a set of files that will force your Steam client to update itself even if it’s currently stuck in a limbo state.
Outdated Steam client – It’s also possible to see this error code because your Steam client is in a state in which it can’t update itself due to a partially corrupted file (or set of files). In this case, you can circumvent the problem by using the Terminal app to create a shortcut for the game that’s triggering the issue. 
macOS Steam version inconsistency – If you’re encountering this error code while attempting to launch a game through the macOS version of Steam, chances are you’re dealing with a common glitch that is occurring exclusively on macOS.If this scenario is applicable, you should be able to fix the problem by checking the integrity of the game files via Steam’s menu in order to fix corruption affecting the game file and associated dependencies. Corrupted game installation – One of the most common occurrences that will trigger is error is some type of corruption that’s currently affecting the installation folder.


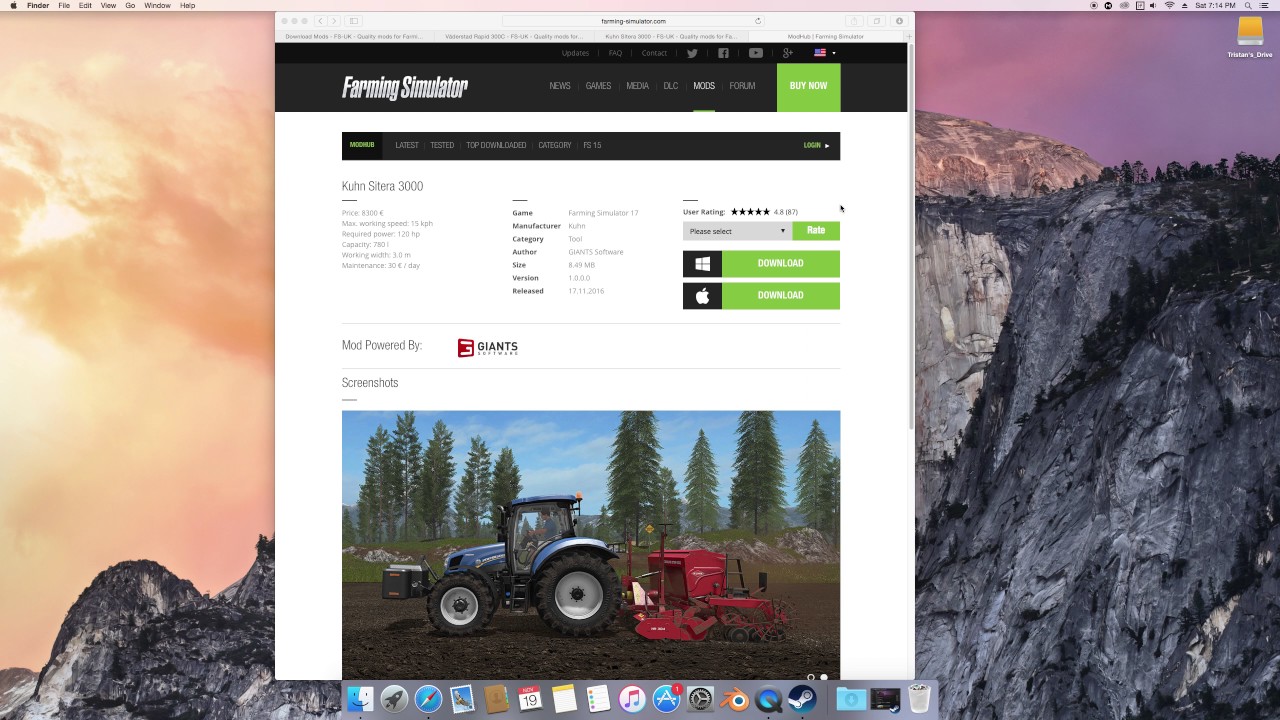
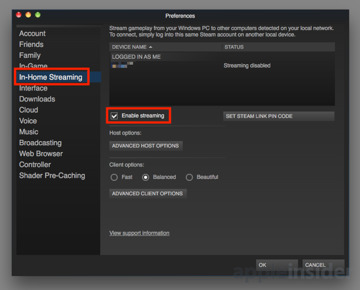




 0 kommentar(er)
0 kommentar(er)
